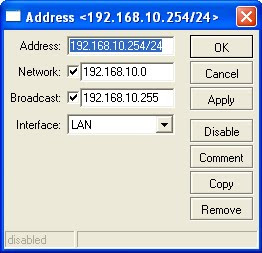- Tekan kombinasi pada keyboard “logo Windows + R” untuk membuka dialog Run.
- Ketik wf.msc dalam dialog Run dan tekan Enter. Ini akan membuka jendela Windows Firewall dalam Advanced Security.
- Klik pada Outbound Rules di menu sebelah kiri di jendela Windows Firewall seperti yang ditunjukkan gambar dibawah.
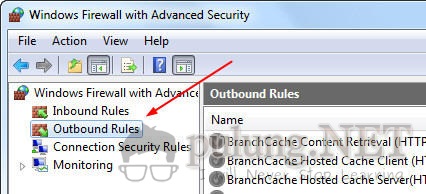
- Klik pada New Rule … pada menu sisi kanan seperti yang ditunjukkan gambar dibawah.
Kamis, 03 April 2014
Cara Blokir aplikasi menggunakan Windows firewall
Sebenarnya cara ini sudah lama tapi masih banyak teman-teman saya
yang masih bingung. Cara ini dapat memblokir aplikasi yang terus-terusan
meminta akses internet. Hal ini bisa sangat mengganggu. Kamu dapat
memblokir aplikasi tersebut menggunakan Windows Firewall agar aplikasi
tersebut tidak meminta ijin lagi untuk mengakses internet. Caranya cukup
mudah. Kamu hanya perlu ikuti langkah-langkah dibawah ini.
Blok Aplikasi dengan Registry
Blok
Aplikasi dengan Registry
Pernah
kah Anda berpikir bagaimana cara memblok suatu aplikasi agar aplikasi tersebut
tidak dapat dapat di jalankan di PC atau Latop Anda.
Ada
beberapa alas an memblokir aplikasi tersebut, salal satunya adalah menghindari
tangan-tangan usil yang dapat merusak PC atau Laptop Anda. Atau alas alasan
–alasan lainnya.
Sebenarnya
Anda tak perlu repot-repot mencari program khusus hanya untuk memblok suatu
aplikasi. Dengan mengedit windows registri Anda dapat melakukannya dengan
mudah.
Beikut
langkah-langkahnya :
- Jalankan Registry Editor, Ketik regedit di Run
- Pada jendela Registry Editor masuklah ke subkey HKEY_CURRENT_USER\Software\Microsoft\Windows\CurrentVersion\Polices\Explorer
Windows Xp Firewall
1.Introduction
A firewall is a security system that acts as a protective boundary between a network and the outside world. Windows Firewall is used to limit what information passes between the Internet and your computer.Windows XP (SP1 and above) has a built-in firewall called Internet Connection Firewall. This guide shows you how to use your Windows Firewall, set it up, and tells you what to do if you have problems using it.
What a firewall protects you against:
- System intrusion by malicious software
- Internet users trying to access your computer or personal files
What a firewall doesn't protect you against:
- Viruses (except for worm-type viruses)
- Trojans or malware which are downloaded onto your computer
- Opening damaging files or email attachments
If you're using Internet Connection Sharing to share Internet access with other computers
You can enable the Internet Connection Firewall on any computer that is connected directly to the Internet.If you are using a Virtual Private Network (VPN)
You shouldn't use the Windows Firewall as it will cause problems with file sharing and other VPN functions.\
2. How to check the status of your Windows Firewall
To see if your firewall is currently switched on:-
Click Start, then click Control Panel
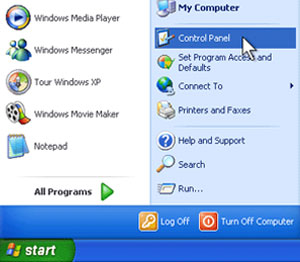
Senin, 14 Januari 2013
Block Sisa IP LAN Slash 24 Via Mikrotik
copyrigt ; Green@Berret
IP Lan dengan / 24 (slash 24)
merupakan IP lan dengan range block IP address 1 - 254 yang mana IP 0
digunakan sebagai network dan IP 255 digunakan sebagai broadcast pada
mesin mikrotik. Misalkan pada suatu lingkungan Lan digunakan IP :
192.168.10.254 / 24 artinya IP yang bisa digunakan adalah IP dengan
range 192.168.10.1 - 192.168.10.254 dengan IP address 192.168.10.0
sebagai network dan IP address 192.168.10.255 sebagai broadcastnya.
Lihat gambar dengan contoh IP address tersebut diatas:
Mikrotik
MEMBUAT IP ADDRESS
-----------------------
ip address add address=165.9.9.243/16 interface=public
ip address add address=192.168.1.254/24 interface=local
MEMBUAT gateway
-----------------
ip route add gateway=165.9.9.254
MEMBUAT DNS
------------------
ip dns set primary-dns=202.152.165.36 secondary-dns=202.99.40.173 allow-remote-requests=yes
MASQUARADE
----------
ip firewall nat add chain=srcnat src-address=192.168.1.0/24 out-interface=ether1 action=masquerade
-----------------------
ip address add address=165.9.9.243/16 interface=public
ip address add address=192.168.1.254/24 interface=local
MEMBUAT gateway
-----------------
ip route add gateway=165.9.9.254
MEMBUAT DNS
------------------
ip dns set primary-dns=202.152.165.36 secondary-dns=202.99.40.173 allow-remote-requests=yes
MASQUARADE
----------
ip firewall nat add chain=srcnat src-address=192.168.1.0/24 out-interface=ether1 action=masquerade
Setting Mikrotik dengan Speedy
Sekedar pembelajaran dan koleksi,
untuk mengingat langkah-langkah mensetup mikrotik menjadi sebuah router dengan
akses Speedy. Tutorial ini dikutip dari forum diskusi mikrotik.Setting mikrotik
ternyata sangat simple, walau tidak free seperti linux. Dari segi harga juga
tidak begitu mahal seperti windows server.Modem speedy yang digunakan adalah
modem ZyXEL Prestige 650R-31 - router, waktu ditanyakan ke telkom, mereka tidak
mengakui adanya modem tersebut (hal yang aneh karena dapatnya modem juga dari
telkom sendiri?) dan tentunya Mikrotik OS versi 2.9.6
Setting Modem
Melakukan konfigur modem tidak jauh beda dengan melakukan konfigur pada komputer, modem speedy juga include dengan router, dimana fungsinya sebagai pintu keluarnya data atau sebagai media atau sebagai jalur yang harus dilalui oleh computer lain untuk terhubung dengan Internet.
Hal utama harus tahu IP modem tersebut, secara default rata-rata menggunakan IP 192.168.1.1.Tentunya sebelum itu komputer harus sudah dihubungkan dengan modem, melalui cable yang disertakan pada waktu mengambil modem speedy.Kedua Tanyakan password modem.
Setting Modem
Melakukan konfigur modem tidak jauh beda dengan melakukan konfigur pada komputer, modem speedy juga include dengan router, dimana fungsinya sebagai pintu keluarnya data atau sebagai media atau sebagai jalur yang harus dilalui oleh computer lain untuk terhubung dengan Internet.
Hal utama harus tahu IP modem tersebut, secara default rata-rata menggunakan IP 192.168.1.1.Tentunya sebelum itu komputer harus sudah dihubungkan dengan modem, melalui cable yang disertakan pada waktu mengambil modem speedy.Kedua Tanyakan password modem.
Bandwidth Manager Dengan PCQ Di Mikrotik
Bandwidth Manager Dengan PCQ Di Mikrotik
---------------------------------------------------------------------------------
Sumber : SujiantoMembagi bandwidth dengan PCQ (Per Connection Queue) prinsipnya menggunakan metode antrian untuk menyamakan bandwidth yang dipakai pada multiple client. Didalam mikrotik PCQ sudah terinstal default dan merupakan program untuk mengatur traffic jaringan Quality of Service (QoS).
Dimisalkan kita mempunyai koneksi internet bandwidth sebesar 256 kbps dan kita akan bagi ke 10 orang maka akan mendapatkan jatah bandwidth 256/10 kbps = sekitar 25,6 kbps. dan semisal hanya 3 orang yang memakai internetnya akan terbagi 256/3 kbps. dan pada saat 10 orang memakai pada saat kondisi peak akan mendapat jatah bandwidthnya masing2 sebesar 25,6 kbps.
Ngak usah basa basi mari kita praktekkan.
Kita akan menggunakan pengaturan firewall chain “forward” untuk me mark (menandai) paket dan koneksinya.
1. Misal kita gunakan Network Address 192.168.0.0/28 dan nerwork tersebut mengarah ke interface jaringan lokal kita, dengan nama interface “lan” (tanpa tanda kitip). dan interface yang mengarak ke jaringan internet (ISP) kita beri nama “public” (catatan terserah untuk penamaan interface ini, fungsinya untuk membedakan saja nama jaringan intranet dan mana jaringan internet dan sebaiknya menggunakan 2 buah Ethernet Card.
2. Kita akan mengunakan fasilitas winbox mikrotik (bagi yang alergi dengan console atw terminal)
3. Kita buat pengaturan firewall mark.
/ip firewall mangle add chain=forward src-address=192.168.0.0/28 action=mark-connection new-connection-mark=NET1-CM
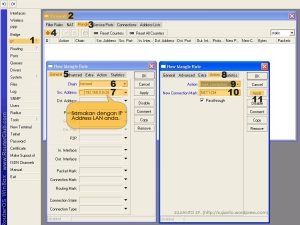
Langganan:
Postingan (Atom)