1.Introduction
A firewall is a security system that acts as a protective boundary between a network and the outside world. Windows Firewall is used to limit what information passes between the Internet and your computer.Windows XP (SP1 and above) has a built-in firewall called Internet Connection Firewall. This guide shows you how to use your Windows Firewall, set it up, and tells you what to do if you have problems using it.
What a firewall protects you against:
- System intrusion by malicious software
- Internet users trying to access your computer or personal files
What a firewall doesn't protect you against:
- Viruses (except for worm-type viruses)
- Trojans or malware which are downloaded onto your computer
- Opening damaging files or email attachments
If you're using Internet Connection Sharing to share Internet access with other computers
You can enable the Internet Connection Firewall on any computer that is connected directly to the Internet.If you are using a Virtual Private Network (VPN)
You shouldn't use the Windows Firewall as it will cause problems with file sharing and other VPN functions.\
2. How to check the status of your Windows Firewall
To see if your firewall is currently switched on:-
Click Start, then click Control Panel
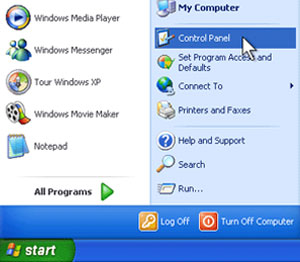
-
From Control Panel, click Security Centre.
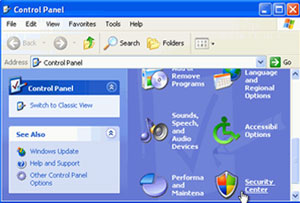
-
If Windows Firewall is shown as ON, your computer is protected.
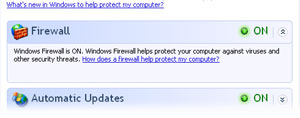
-
If Windows Firewall is shown as OFF, it has been disabled.
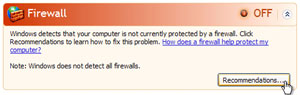
Before switching your firewall off, you must disconnect your computer from all networks, including the Internet (unless you are turning it off to test a connection fault).
[Top]
3. How to turn your Windows Firewall on or off
-
Click Start, then click Run.
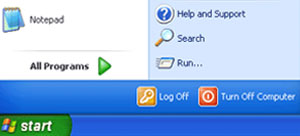
-
In the Run box type firewall.cpl and click OK.
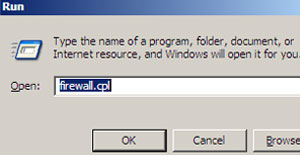
-
Click On or Off to switch Windows Firewall on or off.
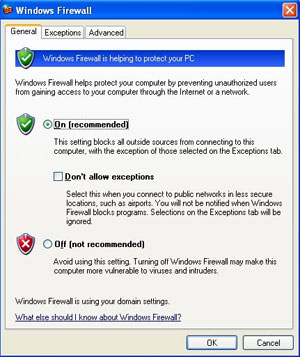
-
Click OK.
4. Troubleshooting
You may find that Windows Firewall blocks program that you want to use. You can stop this by choosing Unblock this program in the Security Alert dialog box.What happens when my firewall blocks a program?
Software may stop responding, as if the service is down. You should get a warning box when Windows Firewall first blocks a program, saying that it thinks the program is a security risk. You can unblock the program by clicking Unblock this program, even though the warning message is shown to you.Unblock software which has already been blocked.
To manually add a program to the Windows Firewall exception list:-
Click Start, click Run, type firewall.cpl in the Open box, and then click OK.
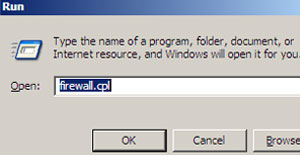
-
On the Exceptions tab, tick the box against the blocked program in the Programs and Services window. Click OK.
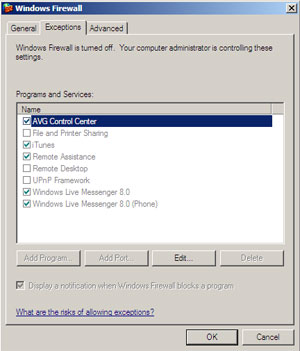
-
If the program or port you need to unblock is not listed, you can add your own by clicking on Add Program or Add Port.
-
In the Add window choose a program or port number that it uses. Select TCP or UDP.
Check the information which came with your program to find out what port number you need to unblock.
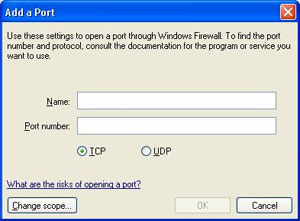
-
You can choose which computers this exception works for by clicking on Change Scope.
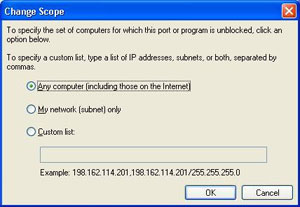
-
In the Change Scope window you can apply the exception to any computer, computers on your network, or enter specific computer addresses. Click OK to close the window.
-
Click OK.
-
To test if the exception is working, try using the blocked program.
Sumber

Tidak ada komentar:
Posting Komentar
Like Me Like You